Vous débutez dans eLUNa :
1) Charger un document à partir de gDoc
2) Charger un document manuellement
3) L’environnement de traduction
4) Comment configurer l’espace de travail
5) Comment sélectionner des bitextes et des index
6) Comment débuter une traduction
7) Terminologie
8) Comment utiliser String Match
9) Comment utiliser eLUNa Search
10) Comment ajouter des commentaires
11) Comment utiliser la propagation
A. Vous êtes seul à travailler sur le document : procédure automatique depuis gDoc, à suivre par défaut. Pour la procédure manuelle, voir la section C ci-dessous.
1. Dans gDoc, ouvrir la fenêtre « File desk » et cliquer sur le bouton eLUNA ![]() .
.
Si vous êtes déjà connectés à eLUNA, vous serez automatiquement dirigés vers la page « Intray ». Sinon, vous devrez vous connecter puis aller vous-mêmes à la page « Intray ».
2. Dans la page « Intray », après avoir vérifié que toutes les informations figurant dans les champs (langue cible, année, numéro de travail, fichier choisi) sont correctes, cliquer sur « Upload ».
B. Vous travaillez sur un document partagé
Lorsqu'un document est partagé entre plusieurs traducteurs, il est très utile de le charger selon la procédure décrite ci-après.
Cela permet, lorsque l'on traduit un segment dont une partie figure également dans une autre tranche, de faire apparaître la traduction correspondante dans le travail du collègue concerné (fonction « Show more »), ou de rechercher manuellement un mot ou une suite de mots dans les parties des autres collègues (fonction « Lookup »), et, dans les deux cas, de savoir de quelle partie provient le résultat.
Cela permet également d'utiliser la fonction « Shared Terms », avec laquelle on peut mettre en commun des termes dans un document partagé au moyen d'une liste à laquelle ont accès tous les traducteurs qui travaillent sur ce document.
Ce mode collaboratif de travail fait gagner du temps et facilite la concertation et l'harmonisation.
En principe, lorsque l'on charge un document partagé par le bouton eLUNa dans gDoc ![]() , le texte est chargé en mode « partage de document ». Cependant, il peut arriver que l'on soit amené à charger manuellement une tranche de document partagé. Dans ce cas, il faut procéder comme suit :
, le texte est chargé en mode « partage de document ». Cependant, il peut arriver que l'on soit amené à charger manuellement une tranche de document partagé. Dans ce cas, il faut procéder comme suit :
1. Découper le texte original en ne laissant que la partie du texte que l'on a à traduire.
2. Renommer le fichier en suivant le schéma numéro de travail (job number) + numéro de partie; par exemple, 1906481_01, 1906481_02, 1906481_03, etc. Il n'est pas indispensable de suivre ce schéma, mais le faire fait que les parties apparaissent dans le bon ordre dans eLUNa.
3. Inscrire le bon numéro de travail : c'est la partie la plus importante de la procédure : pour que le document soit effectivement en mode « partage », il faut que tous le chargent sous exactement le même numéro de travail.
4. Charger le document.
Ainsi chargées, les parties apparaîtront dans l'interface eLUNa, comme suit :
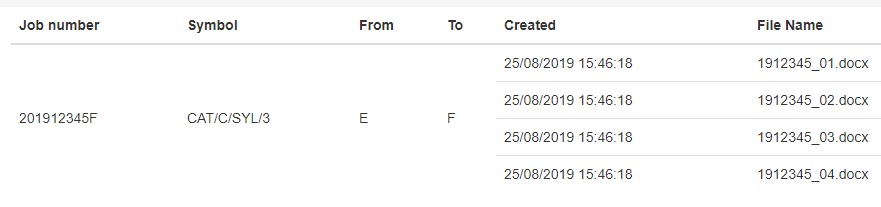
Vous pouvez consulter une vidéo présentant la fonction « shared terms ».
Même si vous n’utilisez pas eLUNa pour traduire, il est important que vous chargiez votre document sur la plateforme pour avoir accès aux suggestions de vos collègues et pouvoir apporter vous aussi votre contribution !
C. Enregistrer un texte depuis la page d’accueil eLUNa (procédure manuelle, à suivre quand on ne peut pas charger le document depuis gDoc)
1. Sur la page d’accueil du site, cliquer sur le bouton eLUNA ![]() .
.

2. Dans la partie supérieure de la fenêtre « Intray », commencer par vérifier que la langue cible sélectionnée est bien le français.
Note : La détection automatique est désormais le réglage par défaut. Il est cependant possible de modifier manuellement ce paramètre en choisissant la langue dans le menu déroulant. Cela peut être nécessaire dans le cas, par exemple, où le document source est multilingue. Dans ce cas, le programme peut considérer que la langue source est la même que la langue cible, et le message d’erreur suivant apparaîtra: Source language is the same as target language. Il faut alors fermer ce message et sélectionner manuellement une autre langue source pour forcer eLUNa à traiter le fichier.
3. Choisir l’année qui correspond au numéro de job du document. Exemple : Pour le job 19 54321, sélectionner 2019.
4. Dans la case « Job number » entrer les 5 derniers chiffres du numéro de travail (et uniquement ceux-là, donc pas l’année), suivis de la lettre « F ».
Exemple : Pour le job 19 54321, inscrire « 54321F ».
Attention ! S'il s'agit d'un texte partagé entre plusieurs traducteurs, il ne faut surtout pas ajouter le numéro d'ordre de votre partie dans la case « Job number » et dans la case « Symbol ». La procédure à suivre pour enregistrer un document partagé est décrite ci-dessous.
5. Dans la case « Symbol », entrer la cote du document.
6. Cliquer sur « Upload file » et sélectionner le fichier à traduire.
7. Cliquer sur « Upload ».
À ce stade, une petite fenêtre s’affiche. Il y est indiqué que l’enregistrement du texte est lancé et que le texte s’affichera automatiquement sur la page « Intray » au bout de quelques minutes. Cette fenêtre ne se fermant pas automatiquement, cliquer sur « Close »...et patienter...quelques minutes.
Une fois que le texte est visible sur la page « Intray », cliquer sur « Translate » pour commencer à traduire.
Traduction d'une série de documents de même nature
Lorsque l'on a à traduire une série de documents de même nature, il est très pratique, suivant la logique des documents partagés, de les charger successivement dans eLUNa sous le même numéro de travail. En effet, si les segments que l'on a traduits dans les premiers documents sont totalement ou partiellement repris dans les suivants, ils sont automatiquement traduits ou suggérés dans ceux qui suivent, ce qui permet de gagner beaucoup de temps.
Ainsi chargés, les documents apparaîtront de la façon suivante dans l'interface d'eLUNa :

Bon à savoir
● Il est recommandé d’utiliser le navigateur Chrome pour travailler dans eLUNA.
● Les textes sont supprimés au bout de 7 jours.
Pour prolonger de 7 jours la durée de vie d’un fichier :
cliquer sur « Translate », ouvrir un segment et cliquer sur « Apply ».
Pour vérifier la date exacte d’expiration du fichier, voir sous la colonne « Expires On (GMT/UTC Time) » qui se trouve sur la page « Intray ».
● Seuls les fichiers Word en .docx et les fichiers Excel peuvent être enregistrés dans eLUNA.
● Les fichiers dont la taille dépasse 3MB ne sont pas acceptés par le système.
● Dans Word et avant d’enregistrer un texte dans eLUNA, il est possible de « cacher » les parties (tableau, notes de bas de page, table des matières) du texte que vous ne souhaitez pas voir apparaître dans l’interface de traduction. Pour cela, sélectionnez les passages concernés et, dans la fenêtre « Police », cliquez sur la case « Masqué ». Quand vous aurez fini de travailler dans eLUNA, n’oubliez pas d’annuler cette commande.
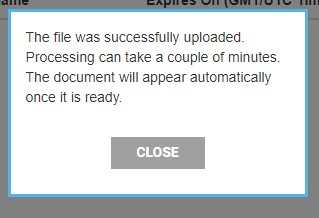
Travailler dans eLUNa/Vous utilisez déjà eLUNa :
Pour tous les utilisateurs :
POUR TOUT PROBLÈME MINEUR OU BOGUE QUI NE VOUS EMPÊCHE PAS D’AVANCER DANS VOTRE TRAVAIL, OU POUR SIGNALER UN PROBLÈME D’ORDRE GÉNÉRAL | POUR TOUT PROBLÈME TECHNIQUE PLUS IMPORTANT OU QUI VOUS BLOQUE DANS VOTRE TRAVAIL ET QUI DOIT DONC ÊTRE RÉGLÉ URGEMMENT | POUR DEMANDER LE RÉALIGNEMENT DE TEXTES MAL ALIGNÉS (E/F SEULEMENT) |
|---|---|---|
Prendre contact avec les coordonnateurs de la section (Philippe Gardy, Clotilde Rakotondravao et Edouard Salathé) | Utiliser la fonction « Report an issue » dans le menu « Help », en joignant dans toute la mesure du possible une capture d’écran du problème et en n’oubliant pas de cocher la case correspondante si le problème vous bloque (Roadblock) | Envoyer un message au Desk (unog-dcm-tps-desk-french-gva@un.org), avec copie à Chantavy (chanthavy.moret-var@un.org), en indiquant la cote du document. |
