Créer ses bi-textes : mode d’emploi et exemples d’applications
Sélectionner le dossier bleu (AF IN) et le dossier rouge (AF OUT)
qui s’y trouvent et les faire glisser ou les copier-coller sur le bureau (desktop) de votre PC.
NB : AlignFactory est à utiliser uniquement depuis votre copie personnelle, jamais à partir de l’emplacement réseau sous L:\.
Remarques préliminaires :
- Les documents à aligner doivent impérativement se trouver dans un dossier Windows avant d’être confiés au robot d’alignement. L’exemple ci-après est le cas de figure le plus complexe, quand on souhaite bi-texter et indexer des documents de référence à partir du JIP. Mais tout dossier Windows contenant des documents peut être confié au robot d’alignement – afin d’indexer toute la documentation d’un organe avant une session, par exemple.
- Dans notre travail, les principaux formats de document utilisés sont .doc et .pdf. Mais d’autres formats, le cas échéant, sont pris en charge.
- Les noms de fichier des documents doivent être « analogues » pour être identifiés par le robot comme une paire à aligner. Autrement dit, les noms de fichier seront strictement identiques, hormis la dernière partie (suffixe de type _E ou _F, parfois plus long de type _ENG ou _FRE) servant à indiquer la langue dans laquelle le document est rédigé. Exemple avec la paire anglais/français :
FCCC_KP_CMP_2011_0004_E.DOC
FCCC_KP_CMP_2011_0004_F.DOC
La paire de documents devra être renommée si nécessaire de façon à respecter la condition d’analogie.
Exemple :
la paire…
décl_protection_mino_french
declaration_protection_of_minorities_eng
devra être renommée par exemple en…
protectionminorités_E
protectionminorités_F
Rendez-vous sur le bureau Windows
NB : un moyen rapide d’aller au bureau (plus exactement, d’afficher le bureau en « réduisant » toutes les fenêtres) est le raccourci Win+M (Win désignant la touche Windows de votre clavier (fig. 5) : garder la touche Windows enfoncée et presser la touche M

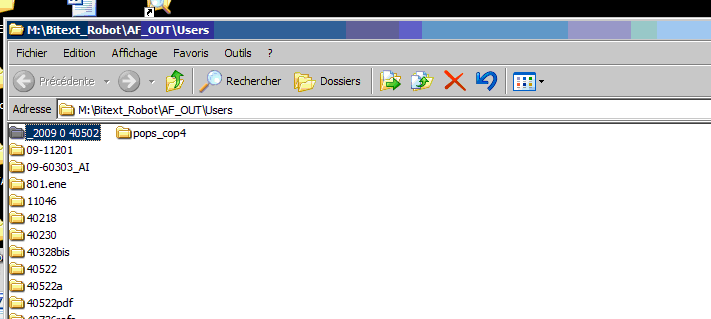
NB : il est important, une fois le dossier transféré sur votre bureau, d’en supprimer les copies dans AF IN et AF OUT afin d’éviter les engorgements. Pour ce faire, sélectionner simplement le dossier comme dans la fig. 4, et presser la touche « Delete » sur le clavier.
Par rapport au dossier « IN », vous trouverez dans votre dossier « OUT », après passage du robot, la liste des bitextes voulus.
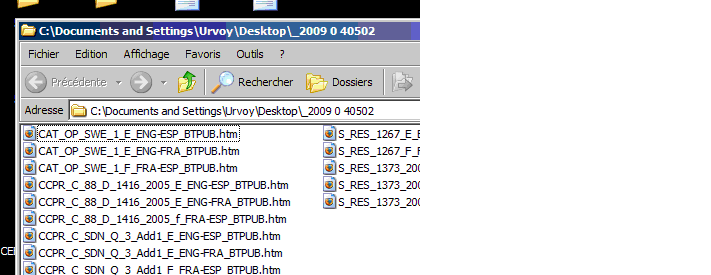
Procédure :
Lancer le programme
Dans le menu Index, sélectionner «Create Index» dans la case « name », inscrire le nom d’index, « _40502 » par exemple
Une fenêtre s’affiche, répondre Oui
Choisir «Add folder».
Sélectionner votre dossier dans l’arborescence, puis cliquer OK
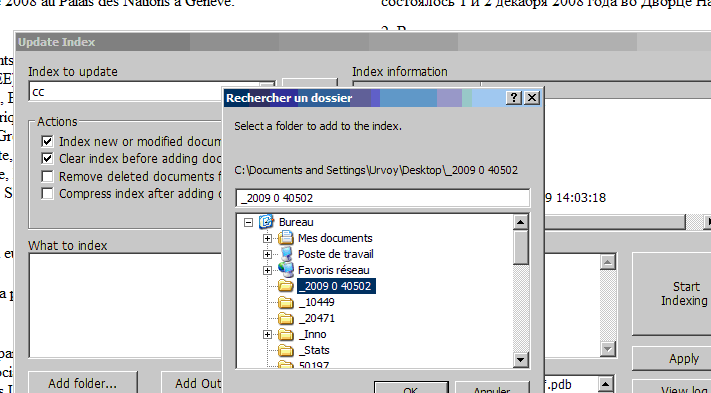
Choisir « Start indexing », puis « Close »
Aller maintenant dans la fonction recherche, vous verrez à droite que votre index a été ajouté; il peut maintenant être utilisé comme n’importe quel autre index après sélection de la case correspondante.
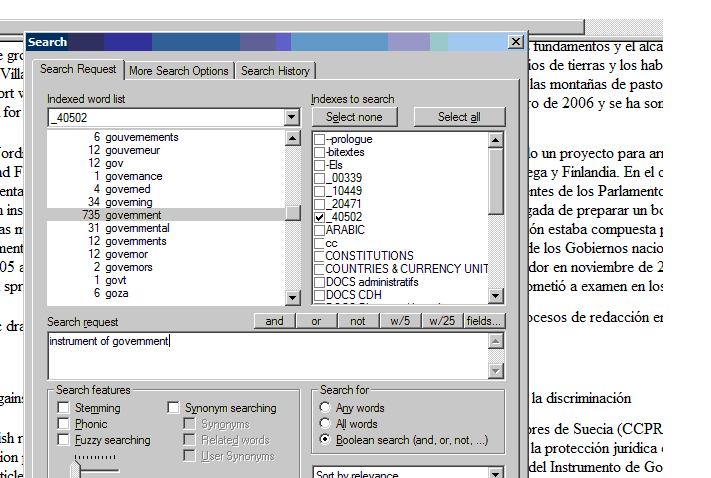
1) Tout d’abord, dans votre navigateur, saisissez l’URL suivante : https://conferences.unite.un.org
La fenêtre d'accueil d'eConference portal s’affiche :
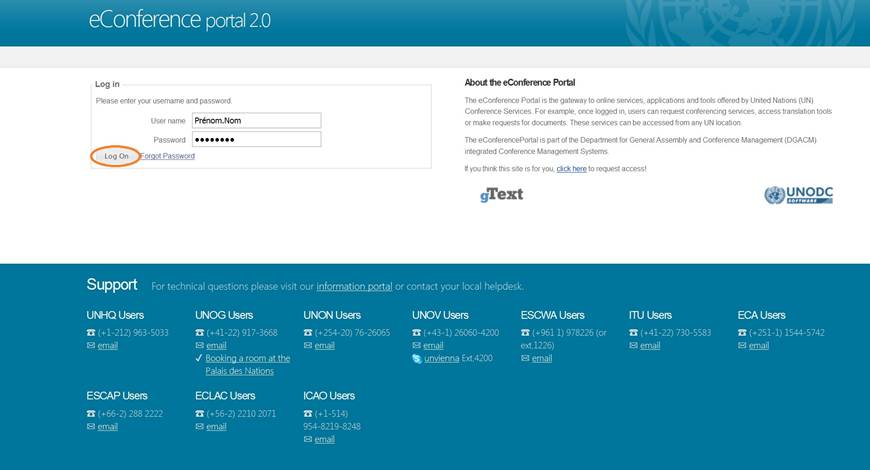
Saisissez vos nom d’utilisateur et mot de passe, puis cliquez sur Log On.
2) Dans la fenêtre de eConference portal, cliquez sur la tuile Document Storage, située complètement à gauche :

3) La fenêtre de recherche s’ouvre :
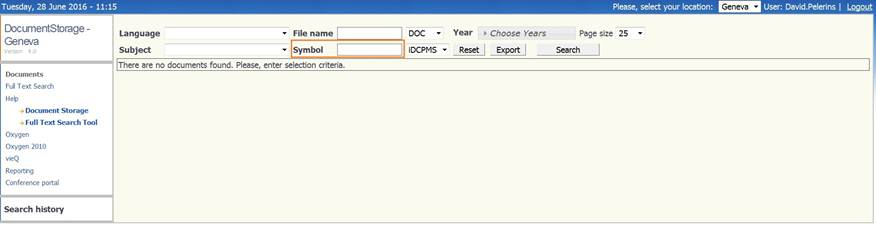
4) Dans le champ « Symbol », saisissez la cote du document recherché, puis cliquez sur Search :

5) La liste des résultats s’affiche :
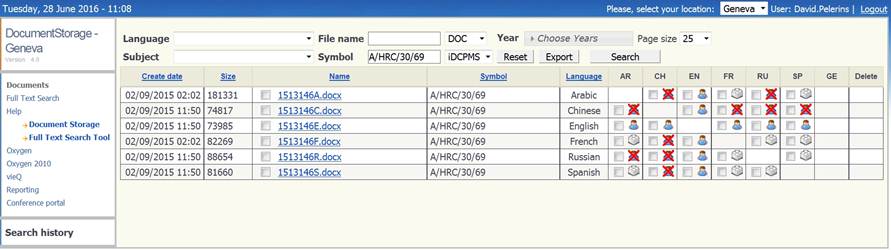
6) Cliquez sur l’icône du document correspondant à la paire de langues qui vous intéresse :
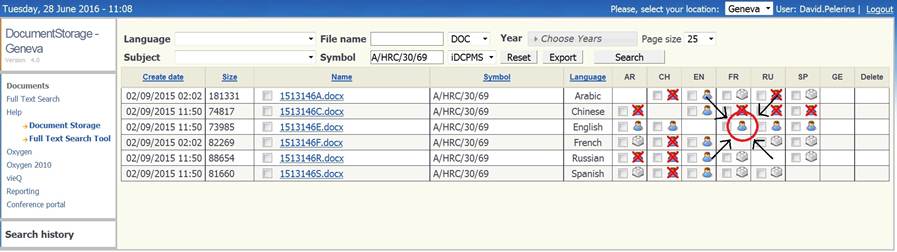
7) Le bitexte s’affiche dans votre navigateur :
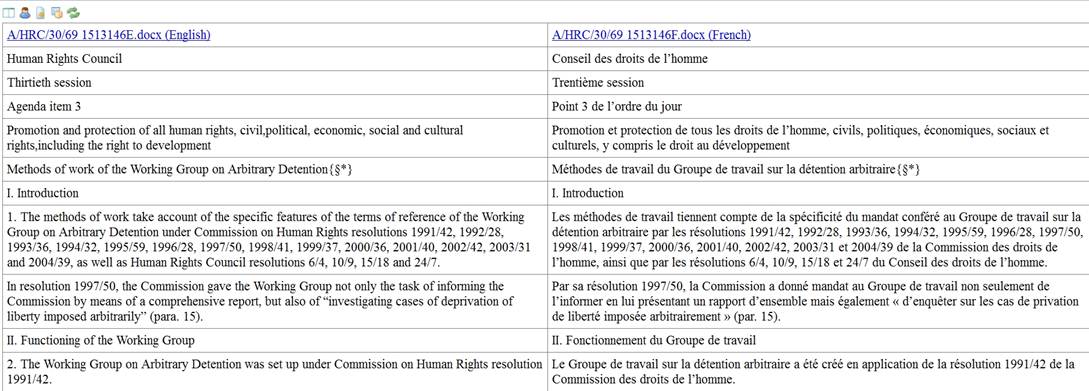
Vous pouvez à présent le sauvegarder pour une utilisation ultérieure (en tant que tel, ou dans dtSearch, par exemple).
Dans Firefox et Chrome, faites un clic droit sur la page, puis choisissez « Save Page As » ou « Enregistrer sous ».
Dans Internet Explorer, cliquez en haute à droite de la page sur l’icône des Outils (Tools), puis « File » puis « Save as ».
Vous avez également la possibilité d'exporter un fichier au format TMX. Pour savoir comment faire, vous pouvez vous adresser à David Pelerins.
